|
SoftChalk Create 11 (DESKTOP version) is licensed to Georgia Virtual Technical Connection.
Here is your license information:
| Name: S-Georgia Virtual Technical Connection: Z533-NWDS-7J6N-BJM6-Z1R1-TWEC-BTGN-LK_11 |

| Windows Installation |
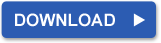 |
| Macintosh Installation |
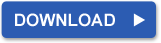 |
| SoftChalk Cloud Quick Start Guide (PDF) |
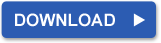 |
| SoftChalk Create Installation Guide (PDF) |
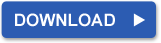 |
| SoftChalk Create Guide (PDF) |
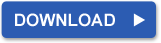 |
See the list of new SoftChalk Create 11 features on our website.

Install SoftChalk Create and Enter Your License Key
 |
Download the SoftChalk installer by clicking on the appropriate link above. Save the installer file locally on your computer. |
 |
Click the installer and follow the prompts to complete the installation. |
 |
After installing, look for the Create icon on your desktop. Double-click the icon to start the SoftChalk Create application. |
 |
You may be prompted to create a FREE 30-Day Trial for SoftChalk Cloud. This step is optional, but provides you with additional SoftChalk features. |
 |
Within the SoftChalk Create application, go to the Help menu and choose Enter License. (If you are a Macintosh user, go to the top left of your screen and choose File/Enter License.) |
 |
Copy and paste the license info provided above into the License Name and License Key fields. |
 |
You will also need to fill out the user information fields. Click OK. |
See the SoftChalk Create Installation Guide if you need help with your installation. Also, please review the SoftChalk Create Guide and the SoftChalk Educational License Restrictions and License Contract.

Help Topics and Training

Thank you for choosing SoftChalk!
Sincerely,
The SoftChalk Team
help@softchalk.com
www.softchalk.com
www.softchalkcloud.com
Like us on Facebook
Follow us on Twitter
Check out the SoftChalk Talk Blog
|







