Course Menu
The Course Menu appears on the left side of the course. The Course Menu is accessible from anywhere in the course. By default the Course Menu is visible. You can hide/show the course menu by clicking the arrow icon on the right side of the menu; therefore, if you can't see the course menu, it could be hidden from display. To show the course menu, click the "Show Course Menu" arrow button. If you cannot find the "Show Course Menu" arrow, reset your screen zoom to 100%. You can do this several ways, but one of the easiest is to use your keyboard - hold down the Ctrl key and press minus sign (-) to zoom out so you can view the entire screen. Note: Ctrl and plus sign (+) will zoom in to make larger.
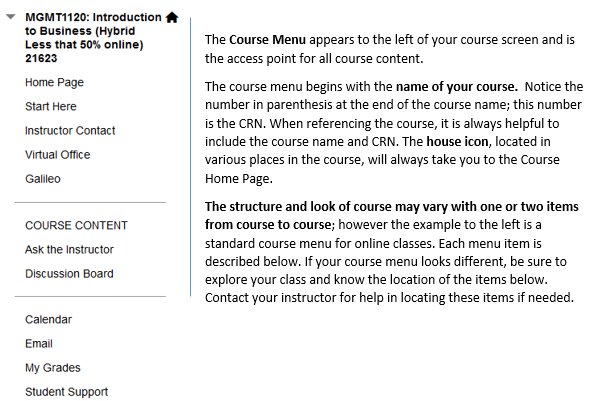
|
Course Menu Item |
Explanation |
|
Start Here |
You should see a Start Here folder in each class. This folder contains information and documents to help you get started and be successful in your course. Some of the content may vary for each course and instructor. However, you should look for the following:
|
|
Announcements |
Check course announcements from your instructor. |
|
Calendar |
The calendar shows due dates for assignments and assessments. Go to the Blackboard Calendar section of this orientation for more details. |
|
Course Conent
|
The Course Content link contains the bulk of your course learning, assignments, and assessments. The class material may be broken down into weekly modules. Each module will include goals, objectives, and assignments to complete for the module. The number of modules will vary per course. Your assignments will be found and submitted in Course Content. Go to the Assignments and Assessments sections of this orientation for more details. |
|
Discussion Board
|
The Discussion Board allows class members to leave messages (and responses to messages) for others to read. Discussions are organized into different forums (topics). Inside each forum, messages are organized into threads (a thread is an original message and all the replies to that message). Go to the Blackboard Discussion Board section of this orientation for more details. |
|
|
Albany Tech uses the Course Email for communication inside Blackboard. Course Emails are private and secure text-based communication that occurs within a course and among course members. |
|
My Grades
|
You can see your grades at any time using "My Grades". My Grades page shows the status of gradable items and allows you to view from four categories: All, Graded, Upcoming, and Submitted items. You are responsible for regularly checking your grades and current standing in your online course. Go to the My Grades section of this orientation for more details. |
|
Virtual Office |
Blackboard Collaborate is a web conferencing product that will allow online teachers and students an opportunity for real-time eLearning through virtual rooms. The Virtual Office link will show Scheduled Sessions (in which you can participate "live" at the same time as your instructor and course members) and Recordings (in case you missed the scheduled "live" session). Go to the Virtual Room section of this orientation for more details. |
|
Ask The Instructor
|
Any student experiencing academic difficulties in learning support, core, or certain entry level occupational courses may send a private message to their instructor. |
|
Tutor.com 24/7 Tutoring |
The Tutor.com 24/7 Tutoring link (or it may be named Tutor.com in your course) gives you access to online tutors at any time. Take advantage of this opportunity! Just click the link in your course to get immediate tutoring. |
|
Course Home Page |
Like the house icon, this link will take you to the Course Home Page. |